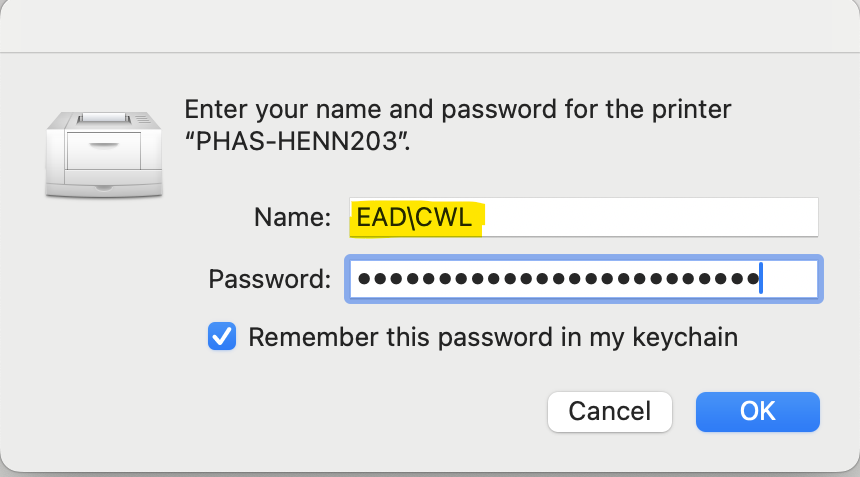Mac Printer Installation
- Download and install HP printer drivers (if they're not already installed)
-
Open the CUPS administration page at https://localhost:631
If there is a problem with this link, do the following:
Open Terminal
In the Terminal, run the command: cupsctl WebInterface=yes
Try to open the CUPS administration page again.
- In the top menu, click Administration. On the administration page, click the Add Printer button.

You will be asked for a username and password. Provide the credentials for an admin account on your Mac.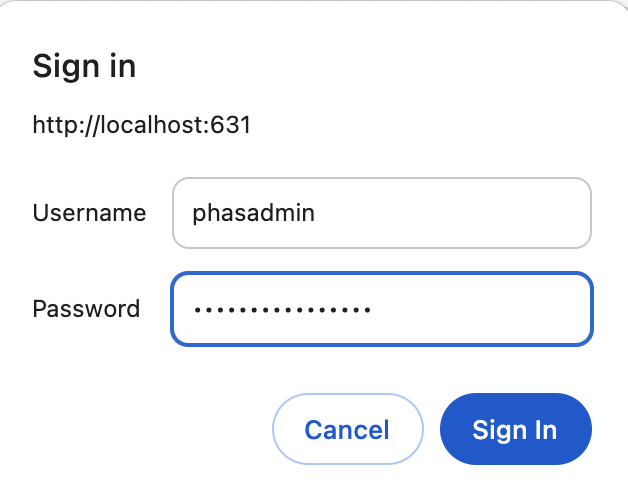
- In the Other Network Printers group, select the Windows printer via spoolss option
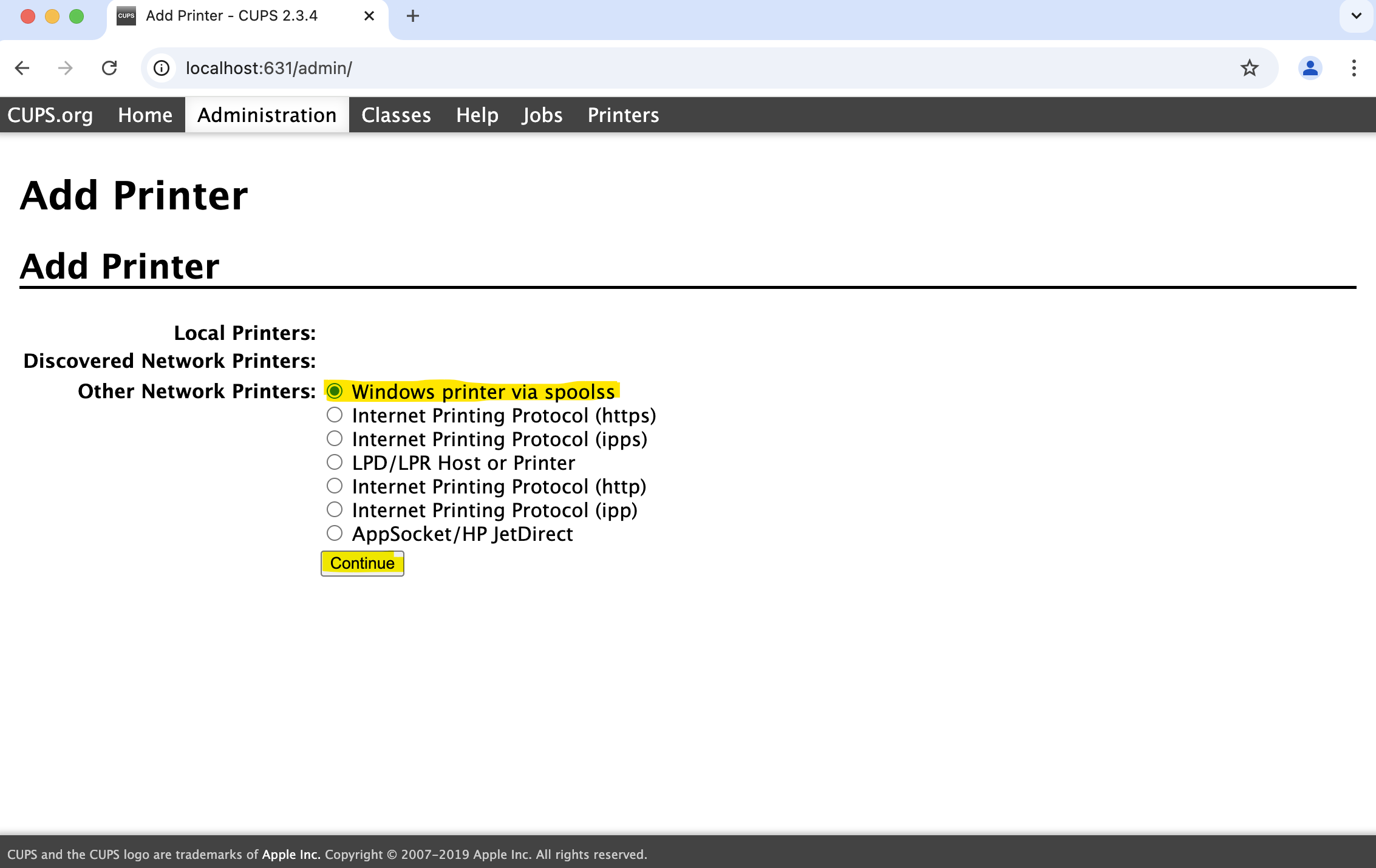
- In the connection textbox, type the printer's network path. Please see printer details for PHAS printer network paths. Click Continue.
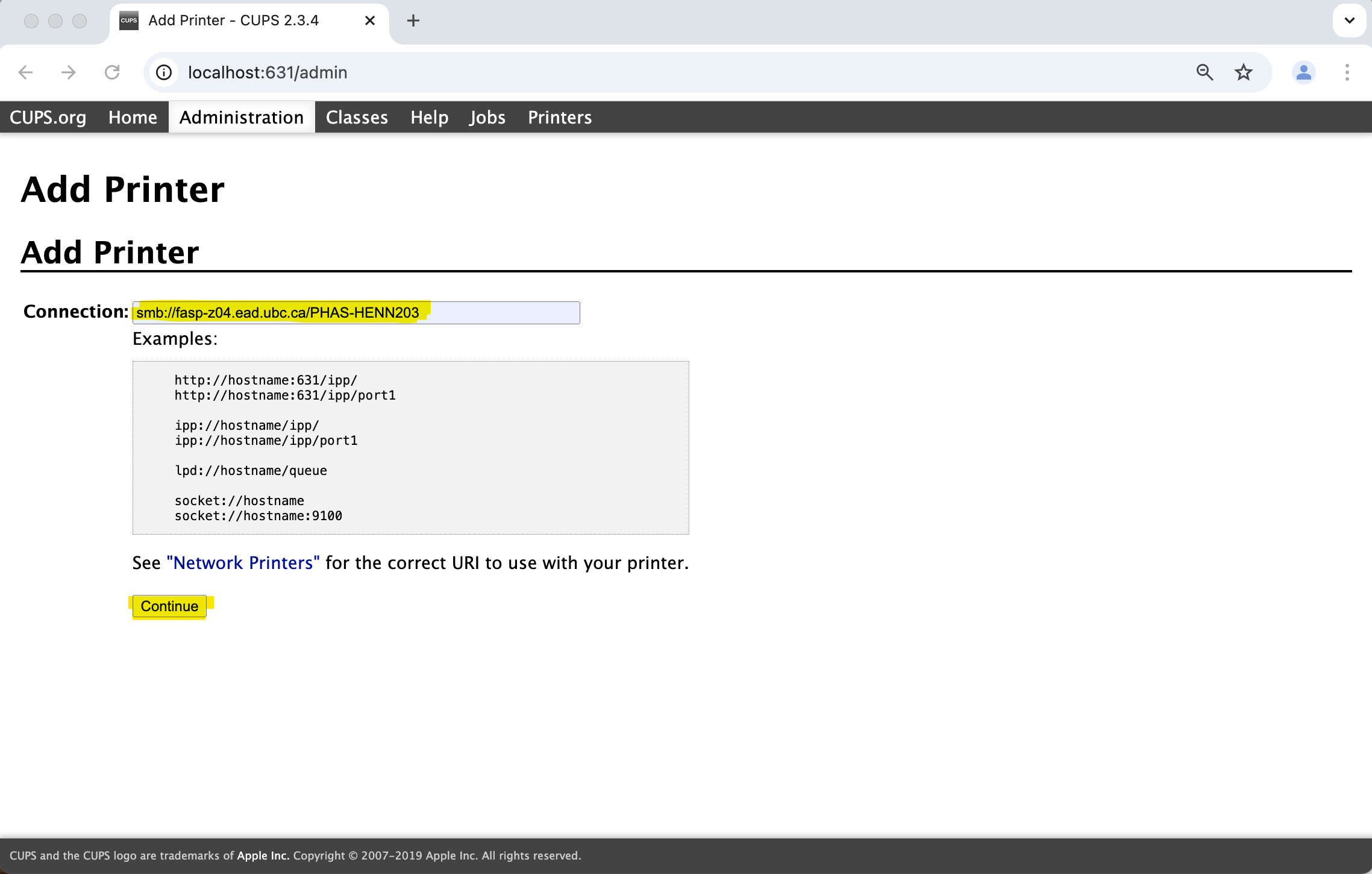
- Add printer details. Make sure Share This Printer is NOT ticked. Click Continue.
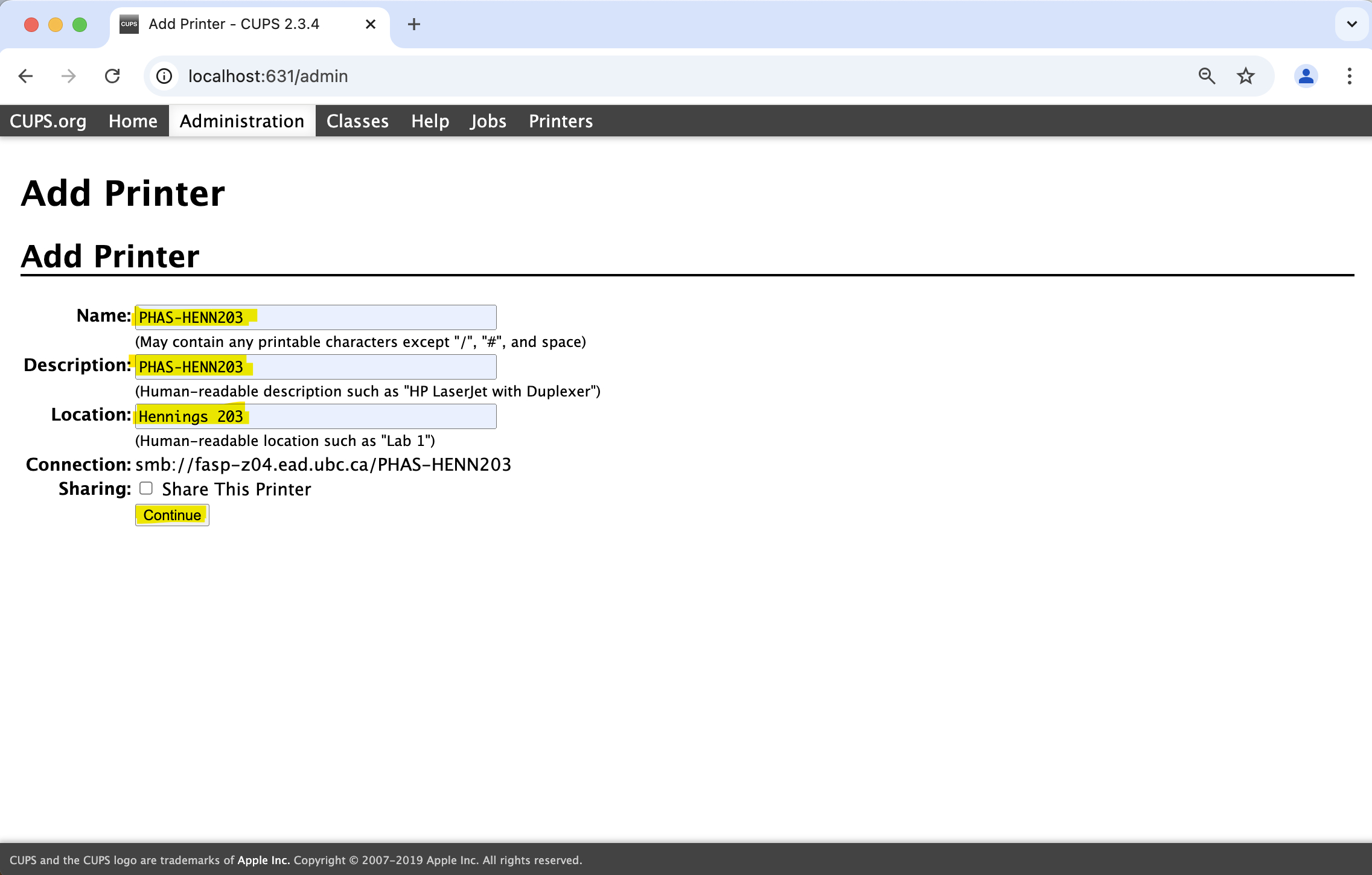
- From the Make list, select the HP option. Click Continue.
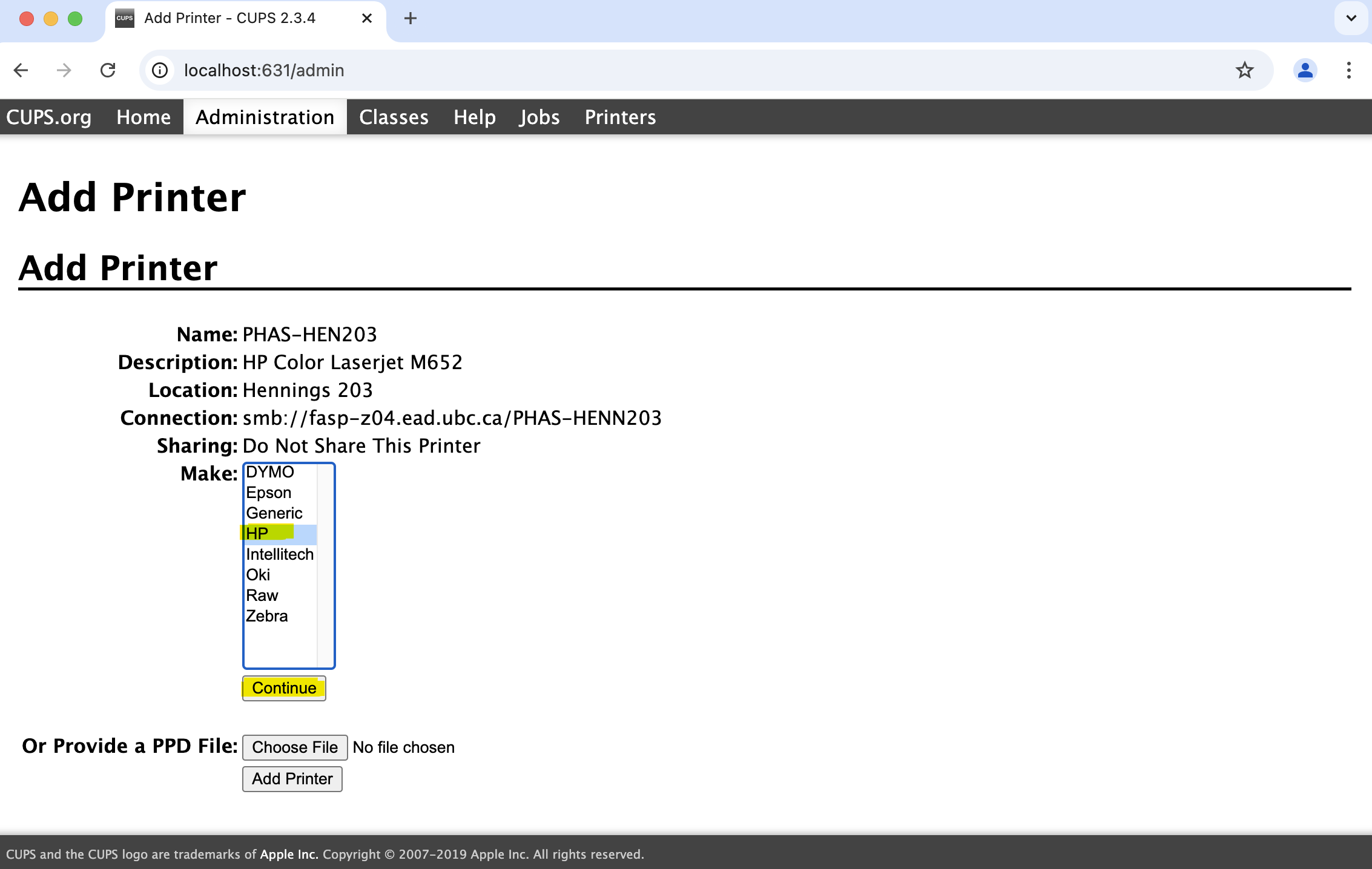
- From the Model list, select the HP Color LaserJet M652 M653 option. Click Add Printer. The printer will be installed.
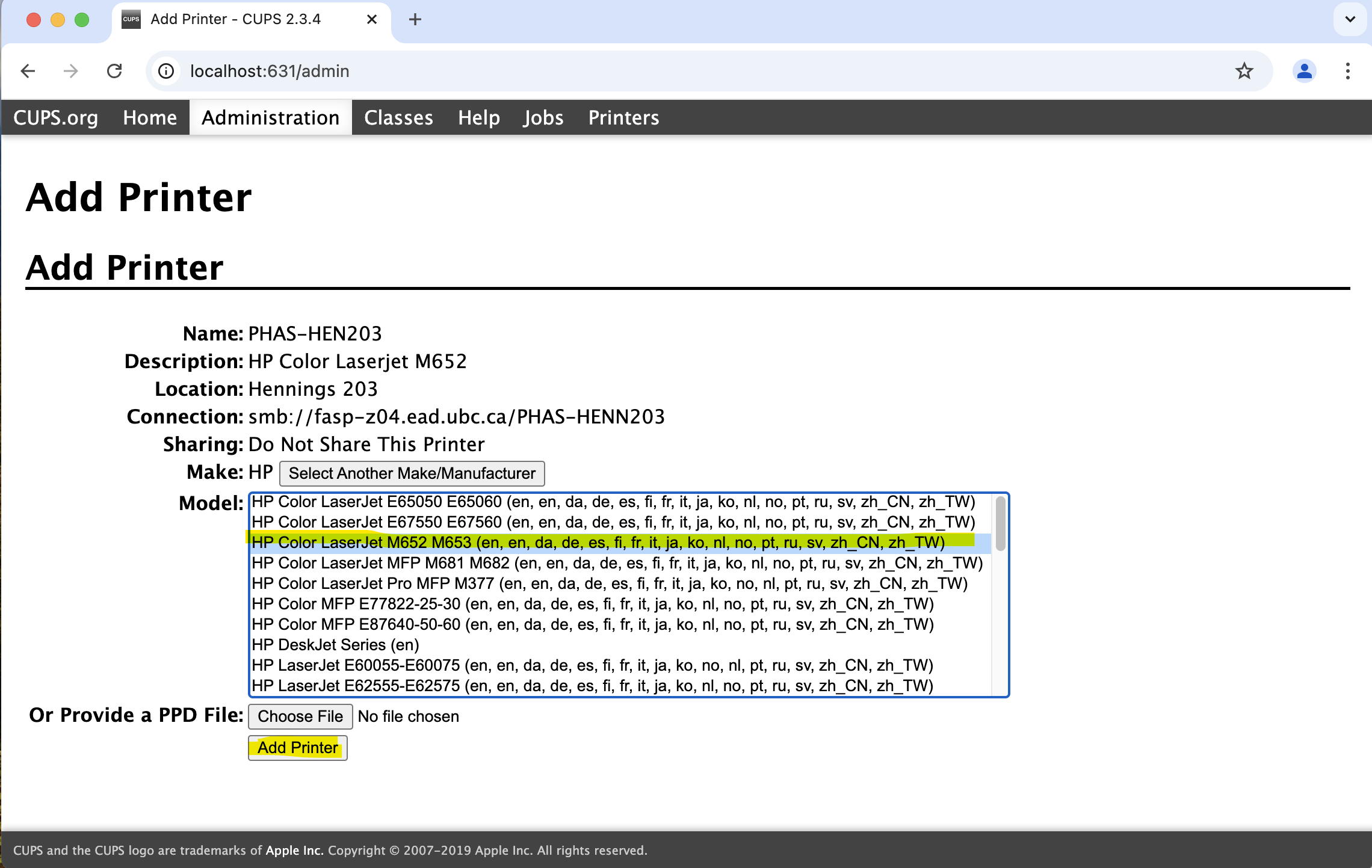
- Click Set Printer Options button. In the Set Default Options area, click the Options Installed link. Set Duplex Unit to On. If you're adding the PHAS-HENN310 printer then continue to next step, otherwise set Tray 3 to 550-Sheet Input Tray.
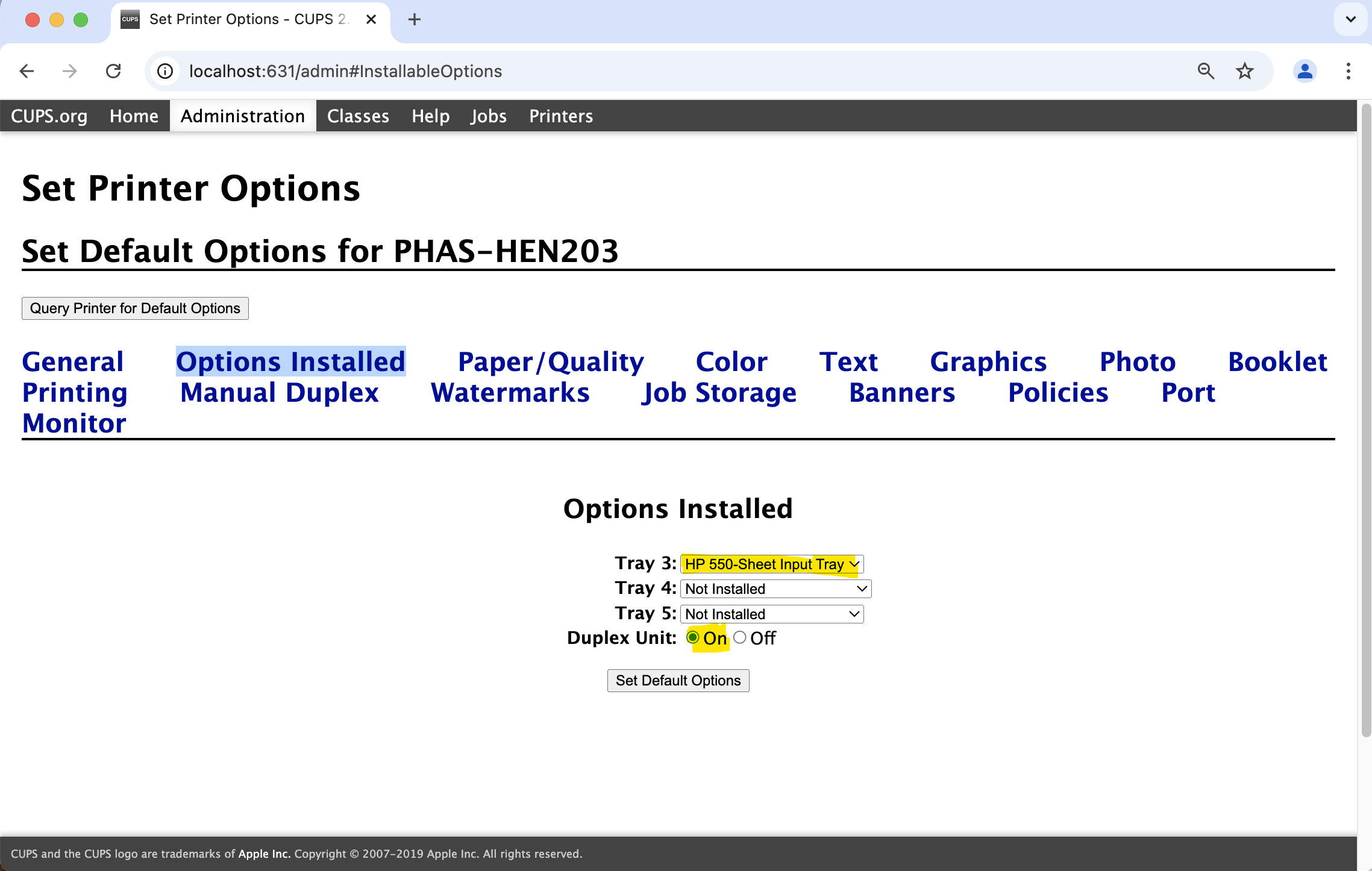
- In the Set Default Options area, click the General link. Set the Paper Feed option to Tray 2. Set the Two-Sided option to Long-Edge Binding. Click the Set Default Options button.
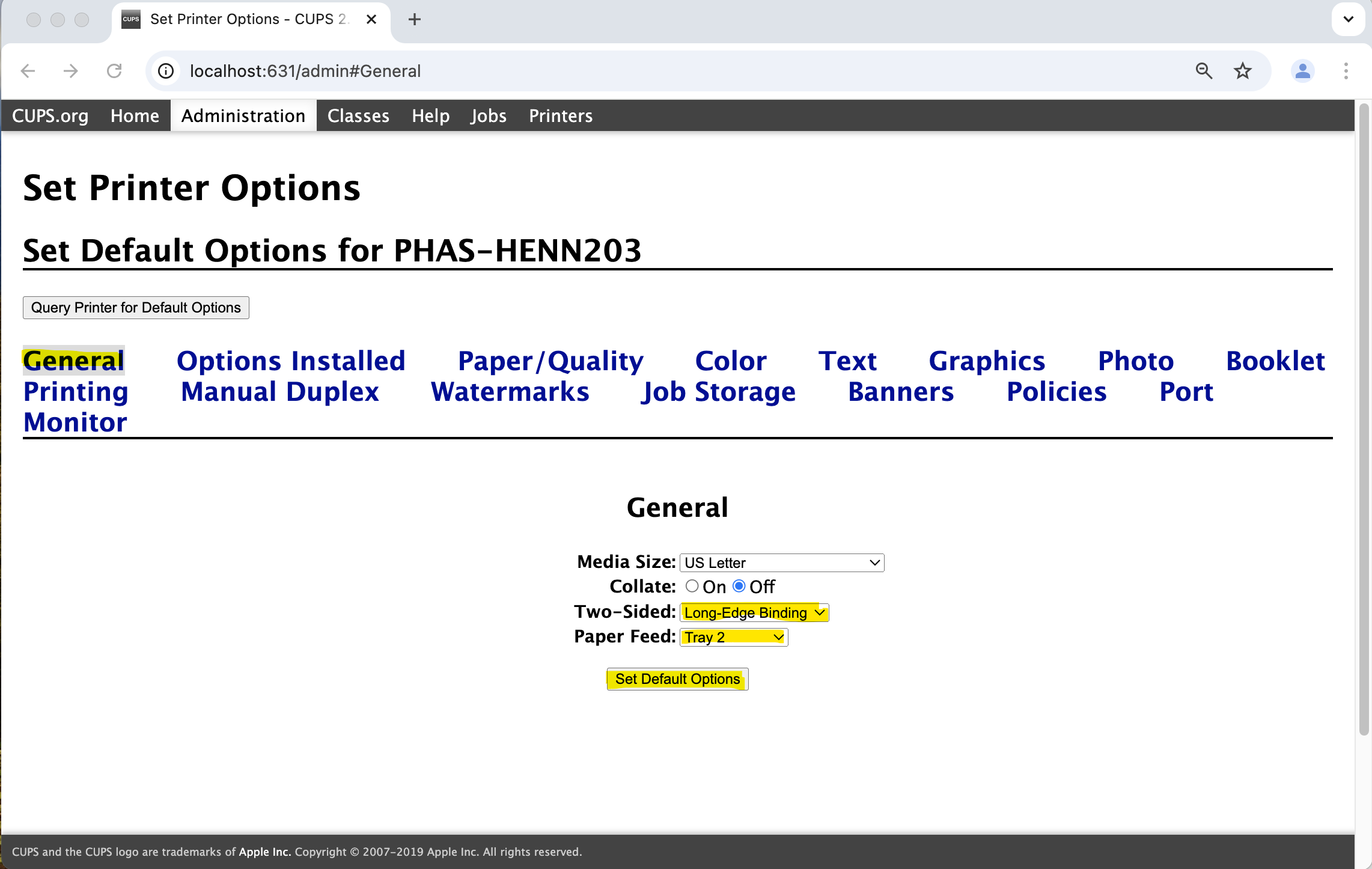
- In the top menu, click Printers. Click the link for the newly installed printer. In the printer's Maintenance drop-down, select the Print Test Page option.
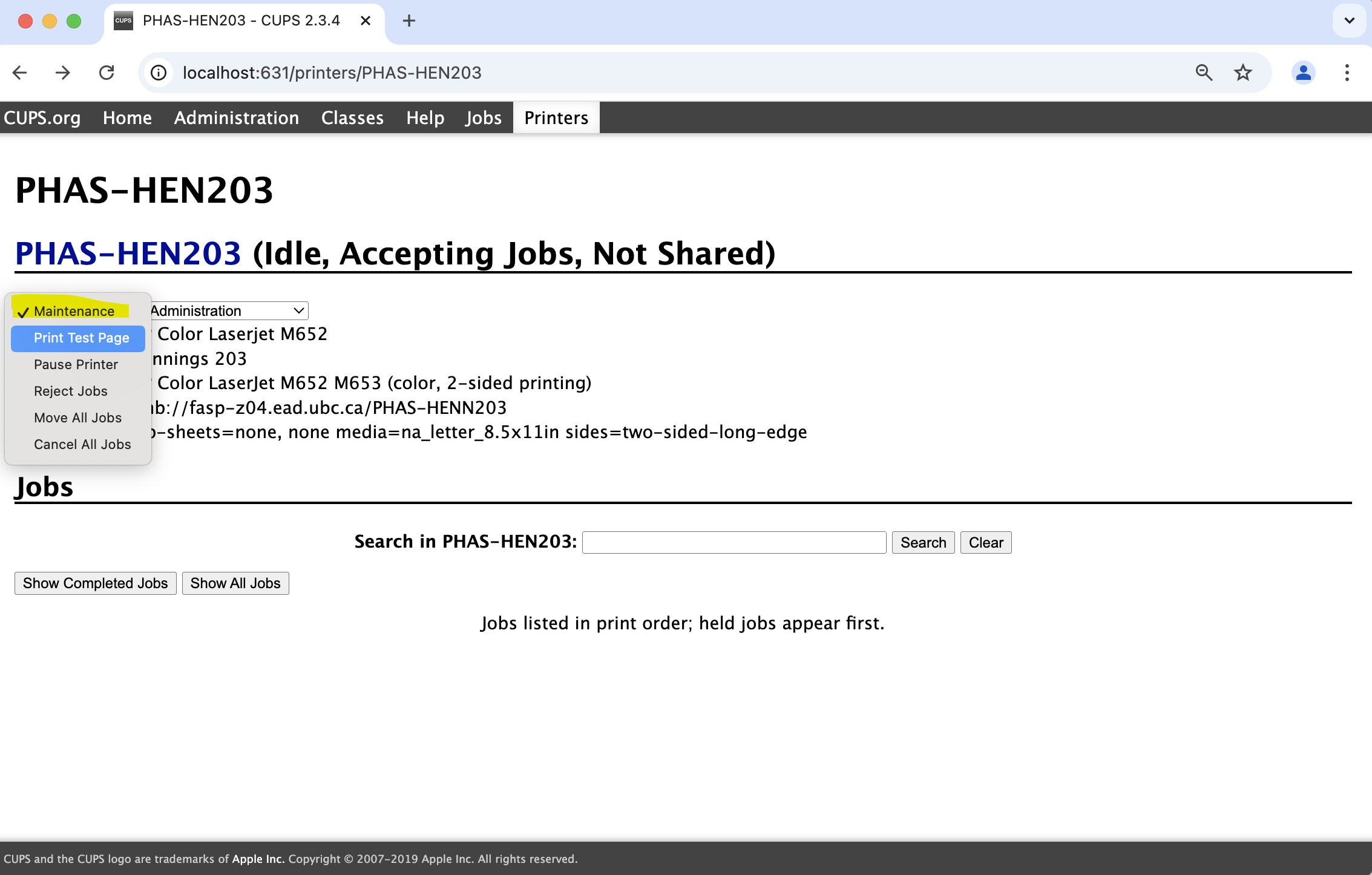
- Open the print queue on your Mac: in the Apple menu, select System Preferences. In system preferences, open Printers & Scanners. Double-click on the printer you added to open it's print queue.
-
At the right side of the test print job, click on the lock icon to release the job.
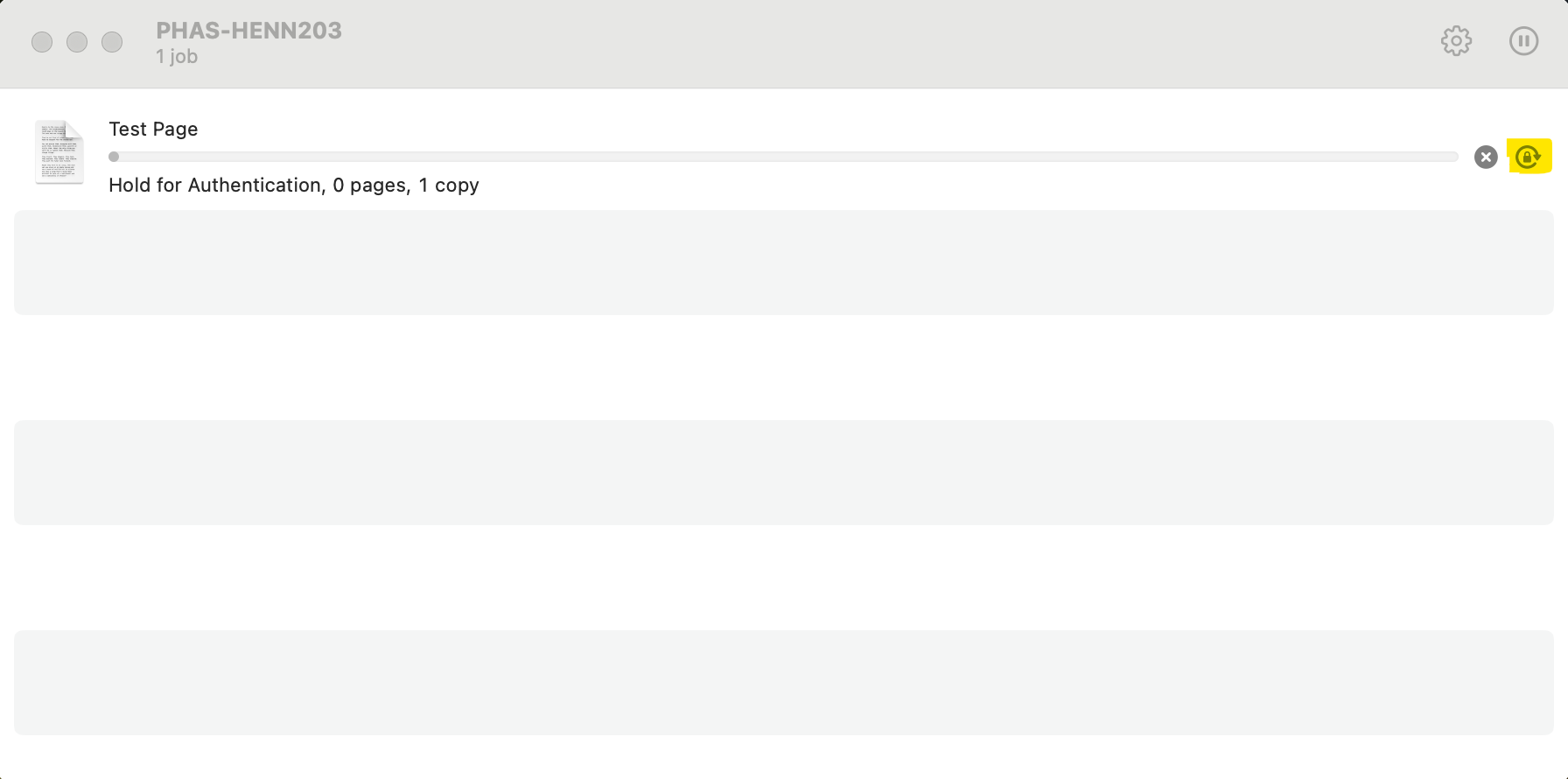
You will be asked for a username and password. In the Name textbox, type ead\CWL where CWL is your CWL username, e.g. ead\pumpernickle. In the Password textbox, type your CWL password. Tick the Remember this password in my keychain checkbox so you so you don't need to enter your CWL credentials every time you print.
- Print queue installation is complete.