Uninstall McAfee
How is your device encrypted?
If you're using a Mac, click the MacOS link below. If you're using Windows, you'll need to determine if your device is encrypted using BitLocker or McAfee WDE (Whole Disk Encryption). To check if BitLocker is enabled: open the BitLocker Drive Encryption control panel (located under "System and Security" when the Control Panel is set to Category view). You should see your computer's hard drive (usually "drive C"), and the window will indicate whether BitLocker is on or off (here's a link with screenshots)
If these steps are not clear or you have any trouble, please feel free to contact PHAS IT.
Please click one of these links to jump to specific steps for your device:
Windows - McAfee WDE Encrypted Device
Please contact PHAS IT for assistance.
Windows - BitLocker Encrypted Device
First, uninstall native encryption management:
- Click the start menu and type "Apps and Features"
- Go into Apps and Features and find McAfee Management of Native Encryption
- Click on Uninstall to remove. You may be prompted to close application.
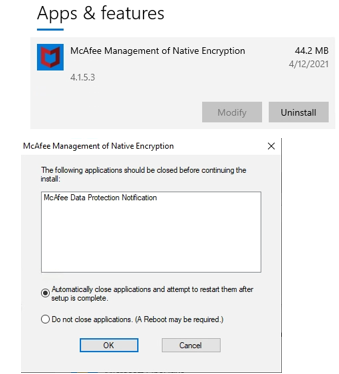
After your have successfully removed Management of Native Encryption, you will need to remove the McAfee agent:
- Click the start menu and type "Command Prompt"
- Copy/paste or type the following command into the command prompt window:
"C:\Program Files\McAfee\Agent\x86\FrmInst.exe" /forceuninstall - A window will eventually appear and show the McAfee Agent uninstall progress.
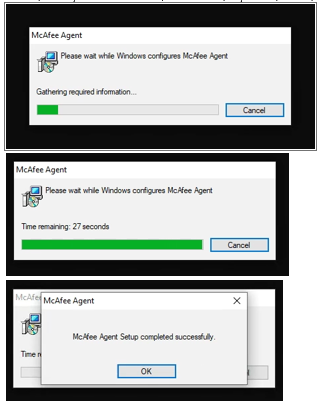
MacOS - FileVault Encrypted Device
- Open a terminal window. In the Finder, open the /Applications/Utilities folder, then double-click Terminal.
- Copy/paste or type the following into the terminal window:
sudo /Library/McAfee/cma/scripts/uninstall.sh
If the uninstallation is not successful, we created our own uninstall script that scrubs any traces of McAfee products from the mac. Please contact PHAS IT for assistance.