Archive Email in Outlook
How to archive FASmail in Outlook for Windows
Contents
- How to create a new archive file
- How to move email to an existing archive file
- How to search your archives
Note: These instructions demonstrate how to manually archive your email. Outlook also has an AutoArchive feature which can automatically archive your email at regular intervals. If you'd like to AutoArchive your email, please contact sysadmin@phas.ubc.ca.
How to create a new archive file
Enable-cached exchange mode
According to UBC IT, using cached exchange mode is not strictly necessary however we've found archiving email will sometimes not work unless it's enabled. When this option is enabled you may notice some discrepancy between email that is visible in Outlook vs. the web client because Outlook hasn't yet synced your local mailbox with the server. You will also need enough space on your local drive to store your mailbox.
- Close Outlook
- Open Control Panel (search for "control" in Windows search bar)
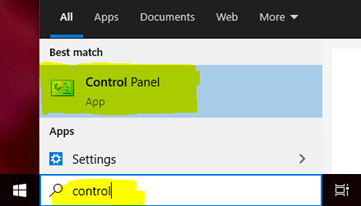
- In Control Panel, choose View by: Small icons
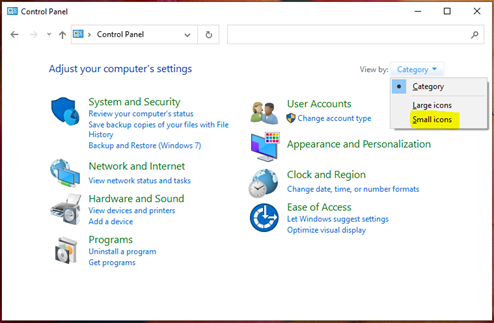
- Open Mail (Microsoft Outlook 2016)
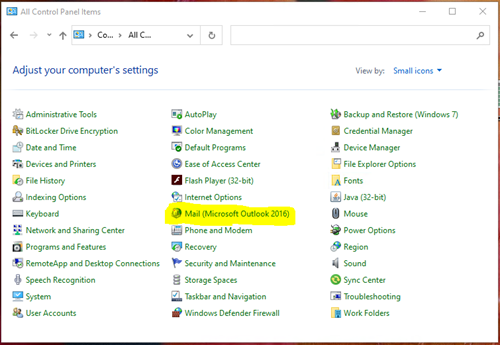
- Click on Email Accounts… button

- Double click the email address you want to archive emails, and make sure Use Cached Exchange Mode is checked, and Mail to keep offline option is set to All. Keeping All email offline will make sure your old emails are found during the archiving step.
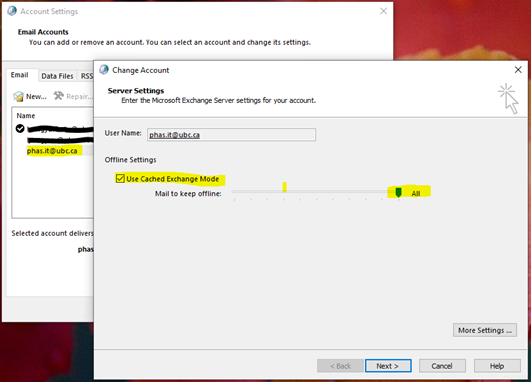
- Click the Next button and then the Finish button to save changes.
- Close the windows opened previously.
Create a new Outlook archive
- Open Outlook
- Click File > Tools > Clean Up Old Items…
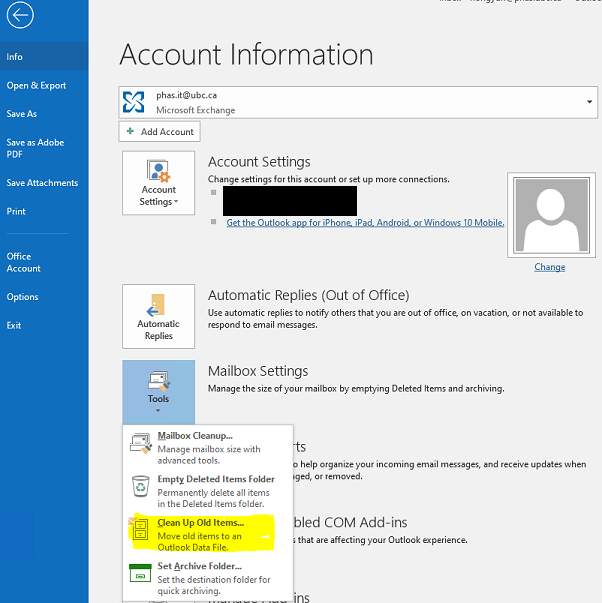
- Choose Archive this folder and all subfolders
- Click on the email address you want to archive
- Archive items older than: set the date, for example, if you want to archive everything before 2016-01-01, then set the date to be 2016-01-01.
Note: To simplify archive file management, we recommend archiving 3-5 years worth of email into each archive. If you'd like to archive email by year, we recommend creating your oldest archives first.
Note: Usually, only older emails need to be archived. Once emails are archived they will be deleted from the server mailbox.
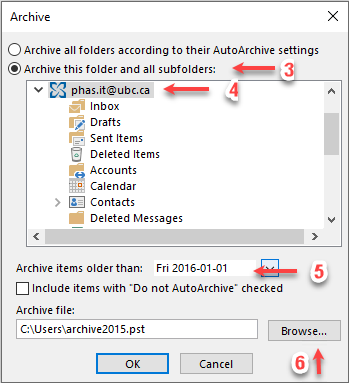
- Provide a name and select the location where you would like to save the archive (.pst) file
- Click on Browse
- Select the location where you wish to store your archive file.
Note: if you store it on a network drive, you will need to be on a UBC network or using VPN in order to access it. - Give the filename a useful name for easy identification, for example, archive2015.pst
- Click OK
- Click OK, Outlook will start archiving emails, and the status bar at the bottom of Outlook will be look like the following image, once the archiving status is gone, then the archive process is done.

- Once the archive is done, you will see a folder named Archives listed on the left side panel of your Outlook
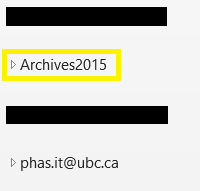
- To change the Archives folder name, right click on Archives then choose Data File Properties…, then click on Advanced button and rename the folder:
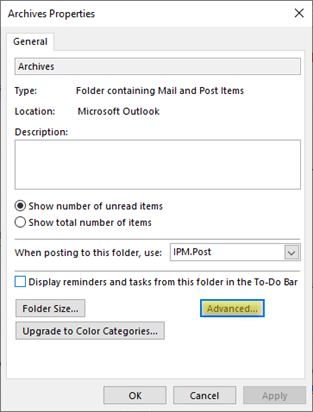
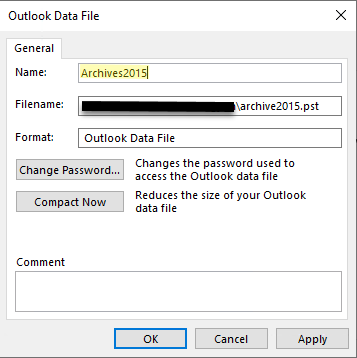
- Once the name is changed you will see the new name on the list:
- If you don’t need to view the archived folders, you can then right click on the Archives2015 again and then choose Close “Archvives2015” to close the file. It’s better to do so if you don’t really need to access emails in this folder.
- Later if you want to find emails in the archived folders, you can then open it again by go to File > Open & Export > Open Outlook Data File, then browse to file location to reopen the archived emails.
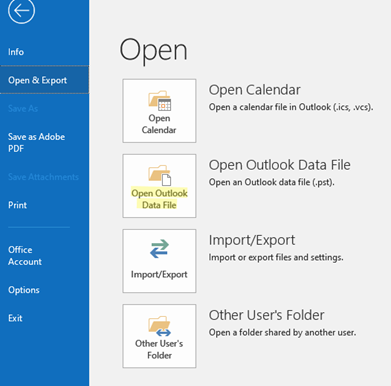
How to move email to an existing archive file:
Please backup your archive before making changes, so it can be restored if any problems arise.
- Open Outlook
- If the archive file is not already opened in Outlook, then open it as step 12 above
- Expand the Archives folder to list all the subfolders
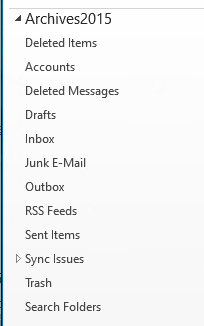
- Select the emails you want to archive
- To select a range of emails
- Click on the first email in the range
- Press and hold down the <SHIFT> key
- Click on the last email in the range
- All emails between will be selected
- To select individual emails
- Press and hold down the <CTRL> key
- Click on the emails that you wish to select
- To select a range of emails
- Drag the emails into the appropriate folder inside the archive file.
Note: Don't try to move too many emails at once, otherwise Outlook may stop working and you could risk corrupting your archive.
How to search archives:
- Open the archive files you wish to search (if they're not already open): Go to File > Open & Export > Open Outlook Data File, then browse to file location to reopen the archived emails.
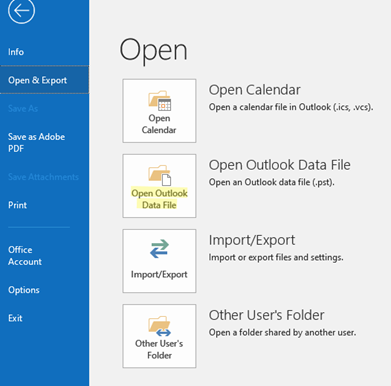
- In the Outlook search area, select the All Outlook Items option.
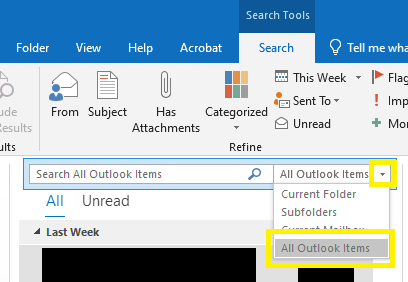
- Type your search keywords in the search textbox to search all your mailboxes, including any open archives